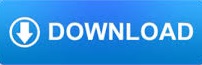

- Microsoft remote desktop 10 client for macos for mac#
- Microsoft remote desktop 10 client for macos install#
- Microsoft remote desktop 10 client for macos full#
- Microsoft remote desktop 10 client for macos password#
- Microsoft remote desktop 10 client for macos plus#
:max_bytes(150000):strip_icc()/RemoteDesktopMac-5c90020ec9e77c0001e11dd7.jpg)
Make sure you enter your username as ACCOUNTS\ username.
Microsoft remote desktop 10 client for macos password#
Microsoft remote desktop 10 client for macos full#
For PC name, enter the full name of the computer to which you are trying to connect.
Microsoft remote desktop 10 client for macos plus#
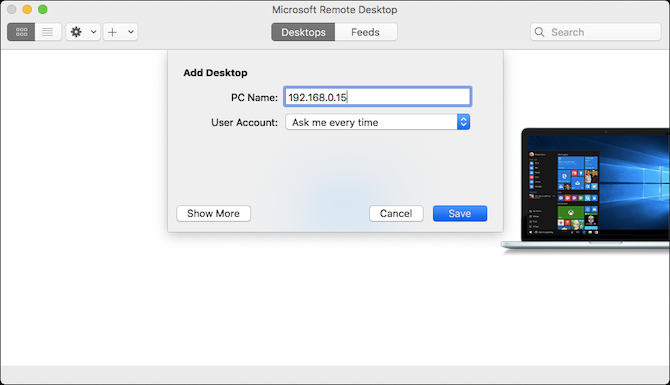
For User Account, select Ask me every time or select an account from the list.Click the plus sign (+) to add a new gateway.Click Save on the Add User Account window.Enter your Username (accounts\username), your password, and optionally a Friendly Name to identify this entry.Click the plus sign (+) to add an account.Click the settings icon (looks like a gear) and select Preferences.
Microsoft remote desktop 10 client for macos install#
Microsoft remote desktop 10 client for macos for mac#
Remote Desktop Access for Mac Remote Desktop Access for Mac
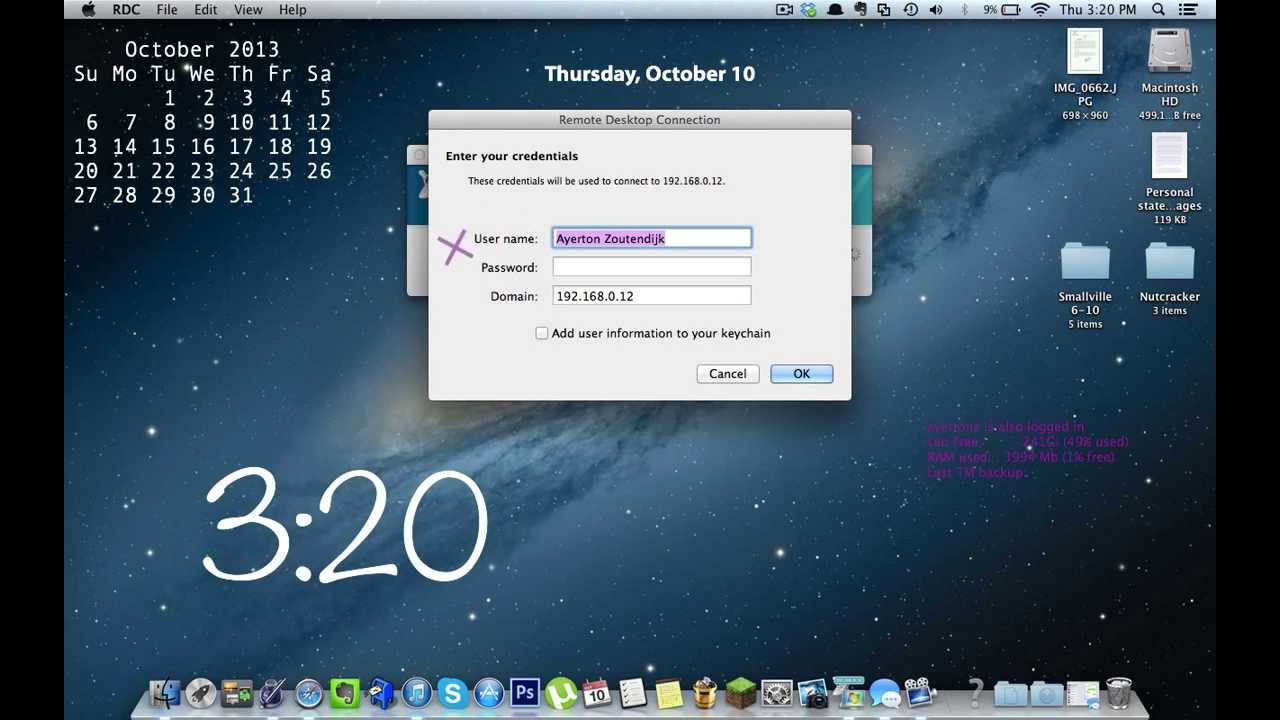
When you configure a connection, Microsoft Remote Desktop enables you to decide what resolution should be used, the color quality, the full screen mode, if you want to start the session in full screen, if you will use all monitors, or if the content should be scaled. To learn more about that, you can read the online support documentation provided by Microsoft. Take into account that the target PC must be able to accept remote connection: there are certain settings that must be performed on the Windows computer beforehand. Prepare your computer for a remote connection To get started, press the “New” button placed on the top window toolbar and start configuring the connection by providing a friendly name for the target computer, the PC name (host name or IP address), the gateway (you can set it up in the Preferences), the credentials required, and adjust details about the resolution and screen mode. Remote connect to Windows computersĪll your remote connections will have to be managed via the Microsoft Remote Desktop main window: you can save different configurations and then connect to various machines through a simple mouse click. Microsoft Remote Desktop is a small yet very useful utility that allows you to remotely connect to Windows workstations from your Mac. Being able to access computers from a remote location helps you avoid a lot of hustle: you can offer support, access data stored on the target computer and more.
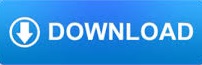

 0 kommentar(er)
0 kommentar(er)
